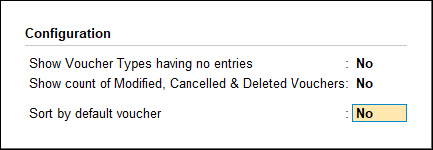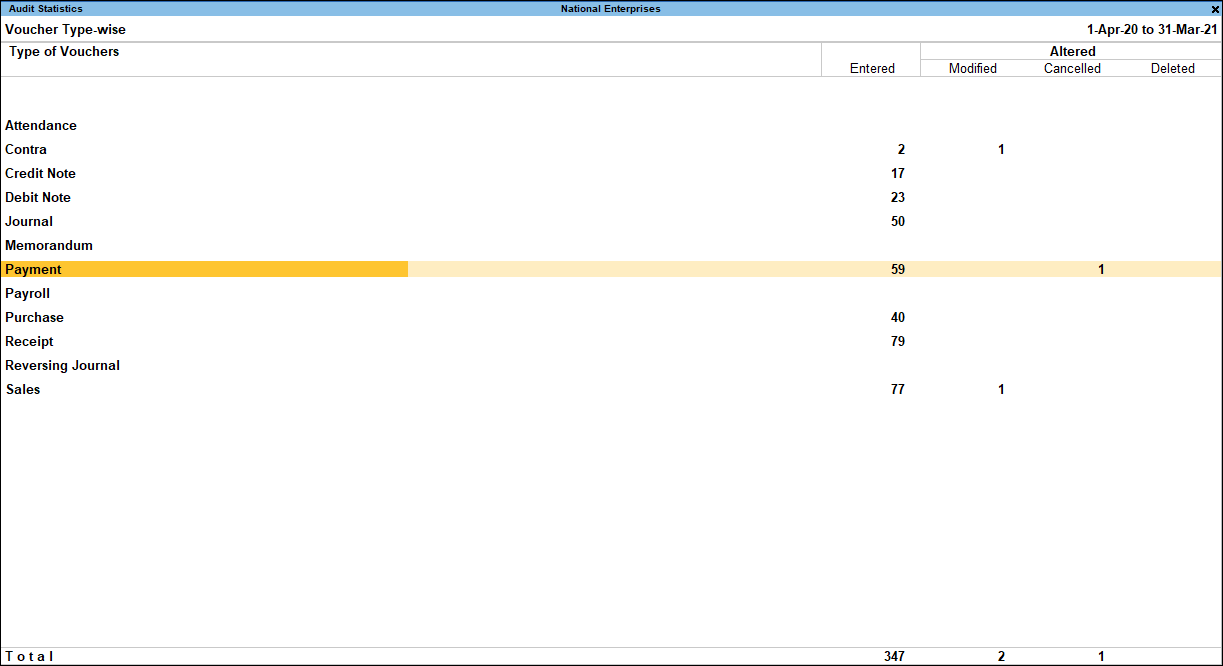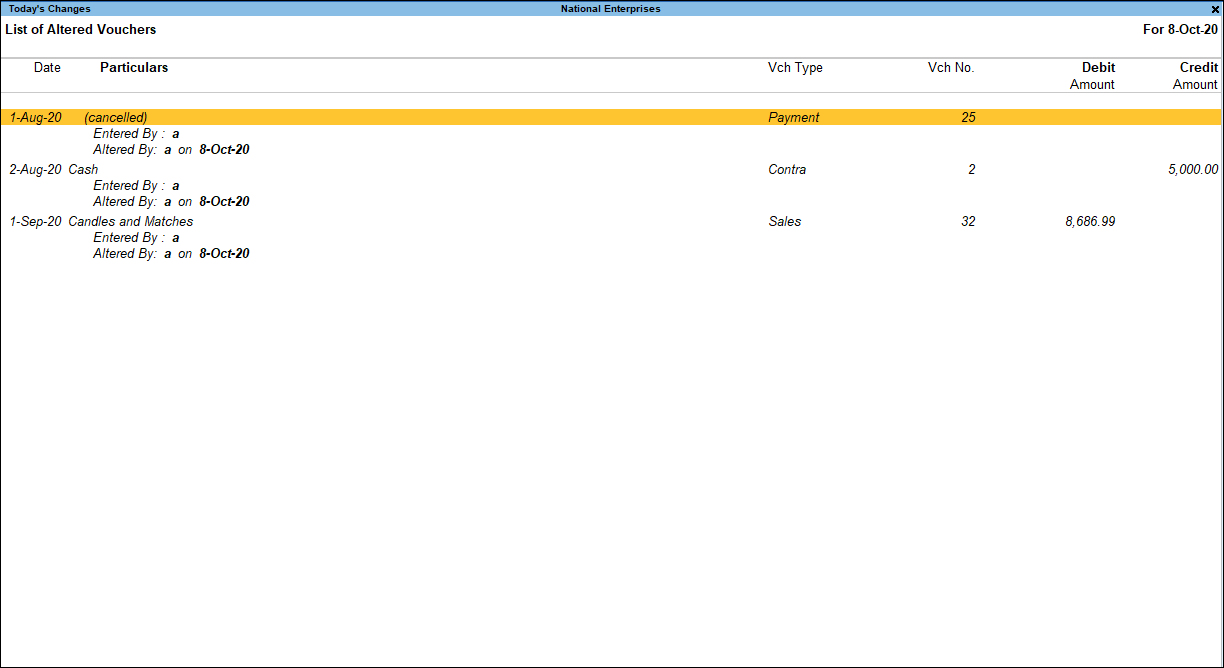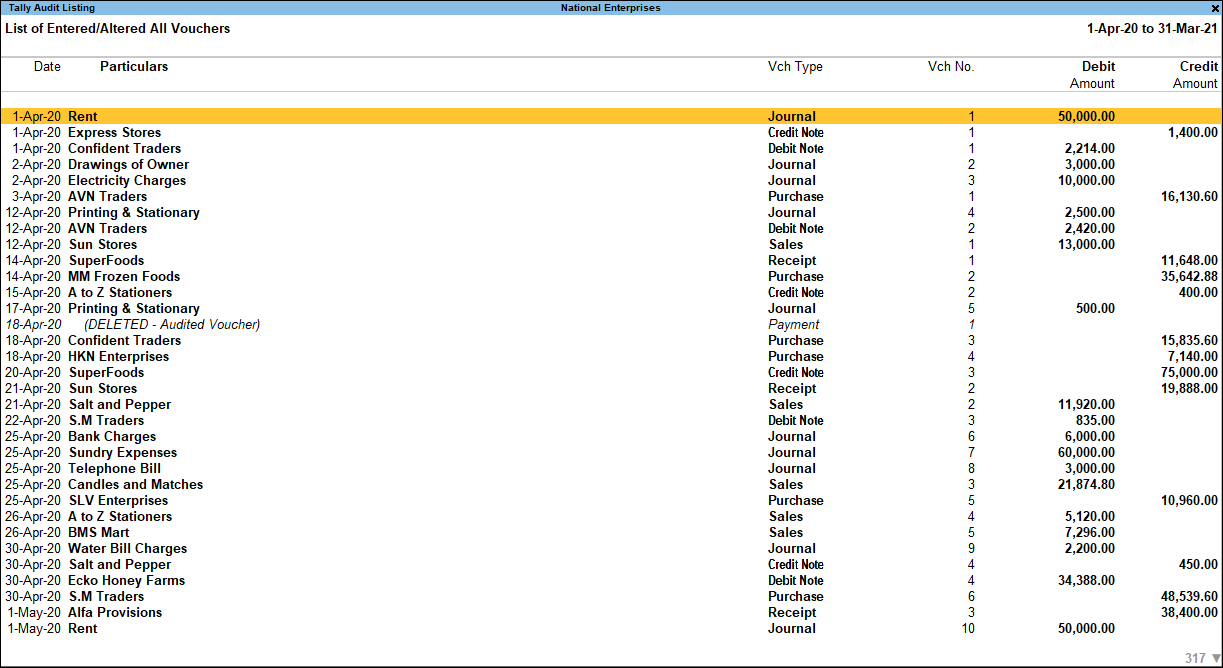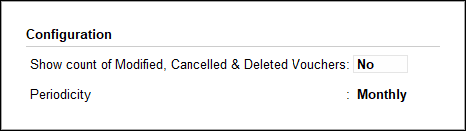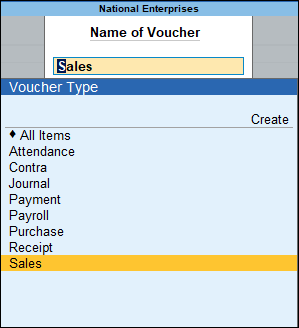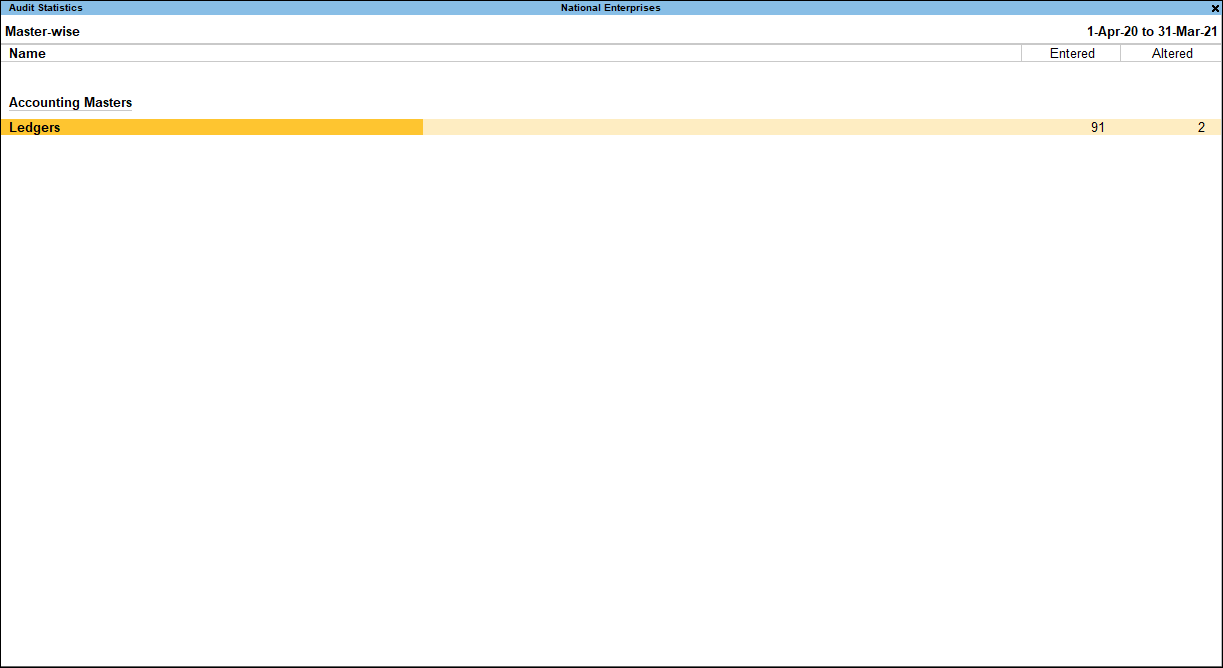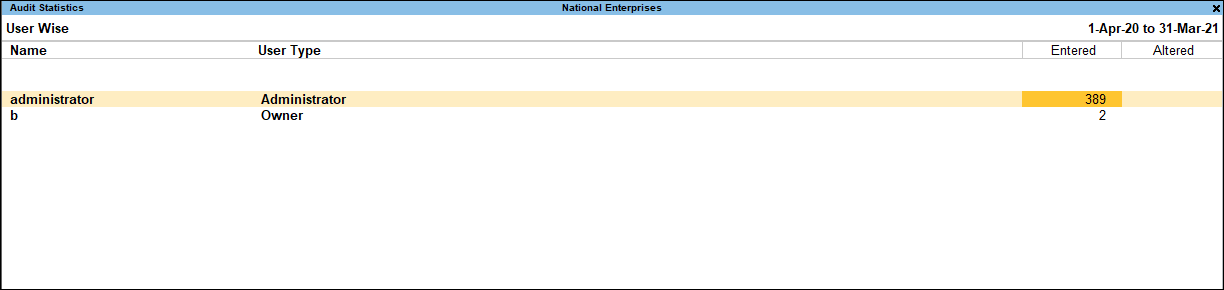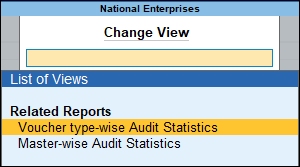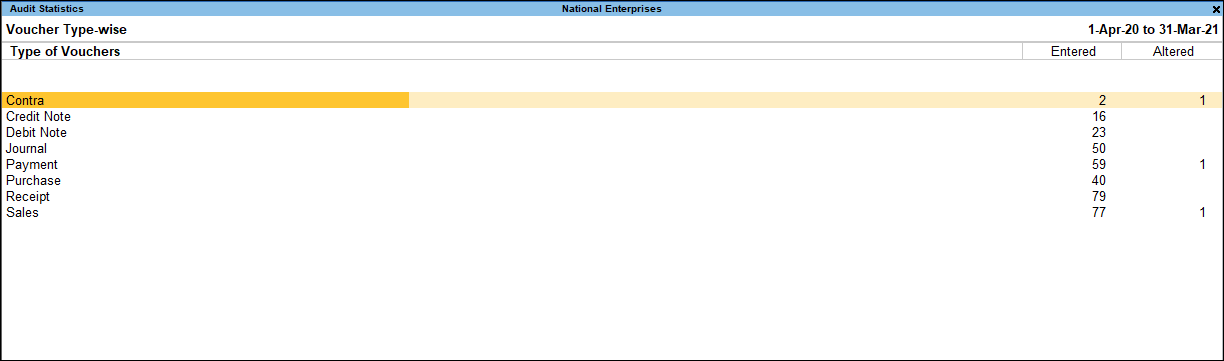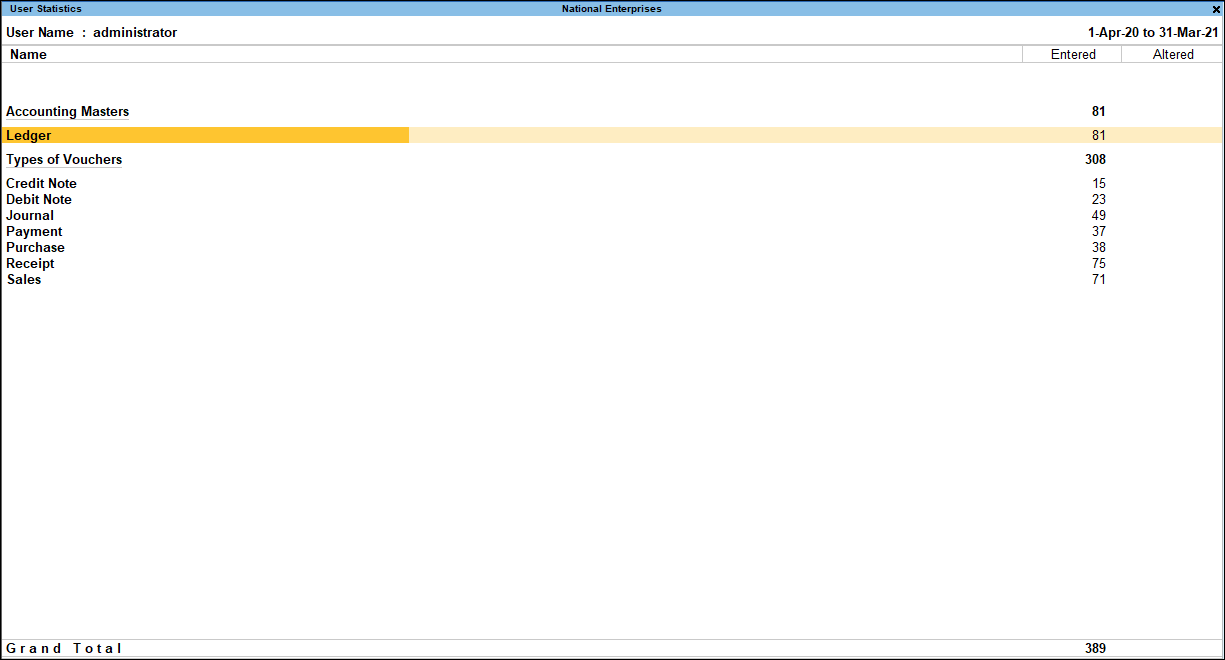Tally Audit
Audit is an important function of any business organization, it denotes that the business has True and Fair transactions during the year. TallyPrime has an inbuilt feature- Tally Audit which enables the auditor to perform an audit or track changes that affect the integrity of a transaction, such as changes made to Date, Ledger Masters and Amounts in the Voucher are reflected in the Tally Audit Listings.
Enable Tally Audit Features
You have to enable the Security Controls, Tally Audit feature while creating a company. You can use the administrator login id or create a user with Tally Audit access by selecting Audit Listings in respective security levels.
To enable Tally Audit
- Go to Gateway of Tally > press Alt+K (Company) > Alter.
- In the Company Alteration screen, set Enable Tally Audit features to Yes.
Note: The user should enable Control User Access to Company Data, create an auditors login id and password before enabling the Tally Audit or use the administrator’s login id for the purpose of Tally Audit.
The auditor / administrator can display or print the Tally Audit Listing and verify the transactions made. In case the auditor /administrator is satisfied with the authenticity of the transaction or the changes made, he will accept all or selective transactions by clicking the relevant button. Once the transactions are accepted, they are removed from the audit listing and will not be displayed again.
Audit Listing for Voucher Types
You can perform audit for voucher types created for your company.
To display the Tally Audit Statistics for Voucher Types:
- Go to Gateway of Tally > Display More Reports> Statement of Accounts > Tally Audit > Voucher Types.
- The Audit Statistics screen showing the audit statistics based on Voucher Types is displayed as shown, where the Entered and Altered voucher’s count are displayed in columnar format.
F12: Configuration
1.Set Show Voucher Type having no entries to Yes to display all the voucher types having no unaccepted entries.
2. Set Show count of Modified, Cancelled & Deleted Vouchers to Yes to display the Modified, Cancelled and Deleted voucher’s count in columnar format.
3. Set Sort by default voucher to Yes to display the list of voucher types based on the alphabetical order of parent voucher types.
Buttons Bar options available in Voucher Type Wise Audit Statistics
- F2: Period: Click F2: Period or press F2 to change the selected period.
- F8: Today’s Changes: It gives the list of altered voucher that are made Today. It is very helpful to see all the changes that are done by the User for any Voucher Type on that particular day. This report is based on the System date for the Altered vouchers, irrespective of the voucher date. The Today’s Changes screen appears as shown below:
- Press Ctrl + B (Basis of Values) and select the required User action on transactions from the list.
- Altered: This option allows you to view and audit all the Audited Altered vouchers consisting of all Modified, Cancelled and Deleted vouchers.
- Cancelled: This option allows you to view and audit only the Audited Cancelled vouchers.
- Deleted: This option allows you to view and audit only the Audited Deleted vouchers.
- Modified: This option allows you to view and audit only the Modified vouchers where Date, Amount, Ledger Masters are being altered in the Audited vouchers.Note: When Altered and Modified, User action on transactions are selected, it allows the user to configure using F12: Configure all the options like Show Bill-wise details, Show Inventory details, Show Descriptions for Stock Items, Show Mode of Payment, Show additional Bank details and Show Cost Centre details as compared to Cancelled and Deleted, User action on transactions.
- For Cancelled vouchers the user can enter the reason for cancellation in Narration field which can be displayed when the option Show Narrations also is set to Yes in F12: Configure.
- Press F2 to change the Current date or Default System date of the report, for displaying all the Altered vouchers for the respective day.
Note: When F2 is pressed, by default the system date is displayed as current date. - F8: All Voucher: Press Alt+F8 for displaying the first thousand vouchers of the company for auditing irrespective of Voucher Types and User Wise.
- On verification of the transactions the administrator/auditor clicks on R: Accept One or press Alt+R to accept each transaction one by one or clicks on S: Accept All or press Alt+S to accept all the transactions. On acceptance of the transactions by the administrator/auditor, the transactions will be removed from the Tally Audit Listing.
Alternately, the administrator/auditor can take a hard copy of the Tally audit listing, verify the transactions manually and accept them.
Note: If multiple vouchers are selected for auditing the Button R: Accept One toggles to R: Accept Selected
Tally Audit Monthly Register
When drill down from the Vouchers Types column, Tally Audit Monthly Register will be shown as below:
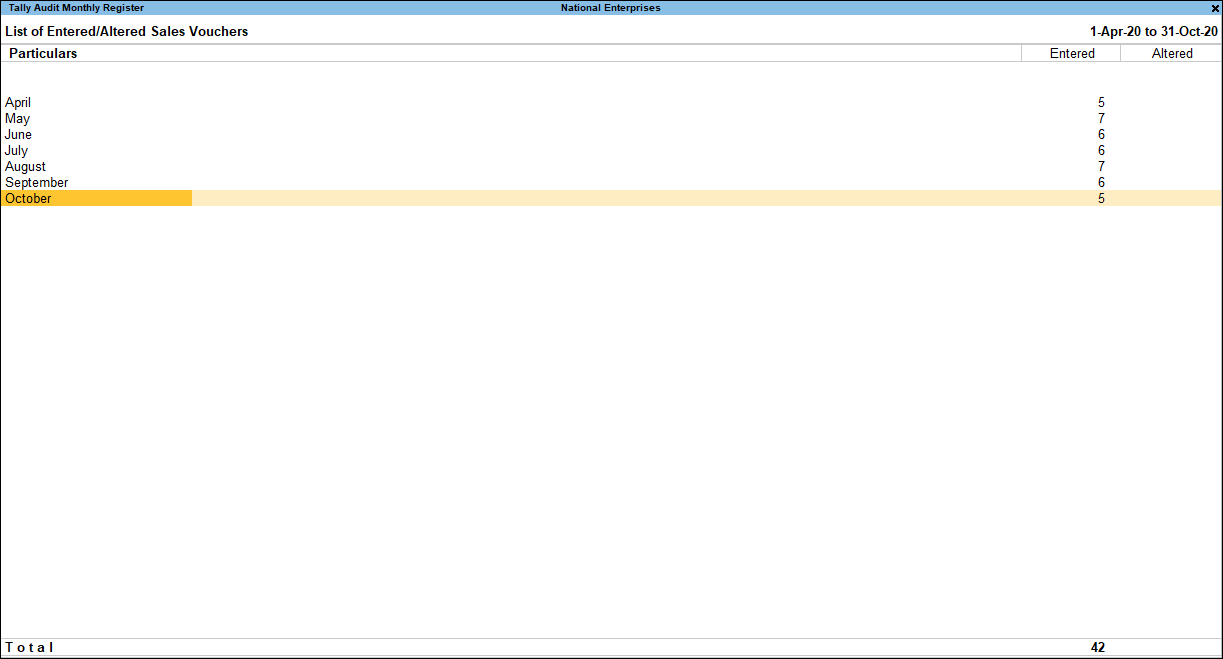
F12: Configure
Set the option Show count of Modified, Cancelled & Deleted Vouchers to Yes to display the Modified, Cancelled and Deleted voucher’s count in columnar format as shown below:
Note: This Configuration option will appear only if drill down from the Type of Vouchers column, whereas the same will not be available if drill down from Entered, Modified, Cancelled, Deleted and Altered column.
Set Periodicity as required (4 week month, Daily, Fortnightly, Half Yearly, Monthly, Quarterly, Weekly, Yearly) based on selected periodicity data will be shown
Button Bar options Available in Tally Audit Monthly register
- F4: Voucher Type: To filter the selected List of Entered/Altered Voucher Type for a particular Voucher Type, click F4: Voucher Type and select the required Voucher Type as shown:
- F6: Monthly: PressF6 (Monthly) To view the Monthly Summary of Tally Audit Monthly Register.
- F6: Quarterly: Press Alt+F6 (Quarterly) To view the Quarterly Summary of Tally Audit Monthly Register.
- F6: Daily: Press Ctrl+F6 (Daily) To view the Daily Summary of Tally Audit Monthly Register.
When drill down from the Tally Audit Monthly Register for a specific month, quarter, or day, Tally Audit Listing will be displayed for the respective Voucher Type.
Ctrl+H (Change View)
You can display the details of a report in different views with additional details or for a specific period. You can also view other reports related to the current report.
To view the various periodicity views for Tally Audit Monthly Register, press Ctrl+H(Change View) > type or select from listed views (Daily, Weekly, Fortnightly, Monthly, Quarterly, Half yearly)> press Enter.
Press Esc to come out of the report, re-enter in the Tally Audit Monthly Register to view the default report.
Audit Listing for Masters
- You can do an audit for the masters created and maintained for your company.
To display the Tally audit statistics for Masters, execute the following steps:
- Go to Gateway of Tally > Display More Reports > Statement of Accounts > Tally Audit > Masters.
- The Audit Statistics screen showing the Audit Statistics for Masters is displayed as shown
Note: Currently, only Ledger Masters are available under the head Accounting Masters
Button Bar options Available in Master Wise Audit Statistics
F8: Today’s Changes: It gives the list of voucher alteration that are made Today
Ctrl+H (Change View)
You can display the details of a report in different views with additional detailsorfor a specific period. You can also view other reports related to the current report.
To view the various views for Audit Statistics, press Ctrl+H (Change View)
- Voucher type-wise Audit Statistics: This enables you to switch to Voucher type-wise Audit Statistics
- User-wise Audit Statistics: This enables you to switch to User-wise Audit Statistics
Tally Audit Listing
You can perform audit for the different users in your company as well.
To display the Tally audit statistics for Users
- Go to Gateway of Tally > Display More Reports > Statement of Accounts > Tally Audit > Users
The Audit Statistics screen showing the Audit Statistics for Users is displayed as shown
Along with user Name, User Type is also shown, the total count of Entered & Altered for a particular user includes the count of Masters and Vouchers.
Button Bar options Available in User Wise Audit Statistics
F2: Period: It can be used to mention specific period
F8: Today’s Changes: It gives the list of voucher alteration that are made Today
Ctrl+H (Change View)
You can display the details of a report in different views with additional details or for a specific period. You can also view other reports related to the current report.
To view the various views for Audit Statistics, press Ctrl+H (Change View):
- Voucher type-wise Audit Statistics: This enables you to switch to Voucher type-wise Audit Statistics.
- Master-wise Audit Statistics: This enables you to switch to Master-wise Audit Statistics.
F12: Configurations
- Set Show User having no entries to Yes to display all the users including those who do not have any entries.
Set Show count of Modified, Cancelled & Deleted Vouchers to Yes to display the Modified, Cancelled and Deleted voucher’s count in columnar format as shown below.
User Statistics
- When drill down from the User Wise Audit Statistics for a particular user, it will displays the Accounting Masters and Type of Vouchers as shown:
- When drill down from the User Wise Audit Statistics, following reports will be displayed
- Accounting Masters: This section displays the List of Entered or List of Altered Ledgers or both.
- Type of Vouchers: This section displays the List of Entered or List of Altered Vouchers or both. When drill down from the Type of Vouchers section, Tally Audit Monthly Register will be displayed.
Note: Above reports can be configured to display the Cancelled and Deleted count separately in columnar format
Button Bar options Available in User Statistics Report
- F2: Period: It is used to change the period if required.
- F4: Chg User: It allows you to change the user from the List of Users.
- Ctrl+H (Change View) : You can display the details of a report in different views with additional details or for a specific period. You can also view other reports related to the current report.
Press Ctrl+H (Change View) > type or select Statistics > press Enter.Press Esc to view the default report.